Want to uninstall Jogos da WildTangent from your computer? Solution to remove/uninstall it completely
Are you one of those who wants to uninstall Jogos da WildTangent? Did you encounter problems during its uninstall process? For one or other reason, you might need to uninstall Jogos da WildTangent from your computer. Maybe you had to remove the current installed version and re-install a new version of it.
Whatever the reason, do you know how to uninstall it correctly? Some computer users will casually delete files and folders when they want to uninstall a program. In fact, it is the worst way. The incorrect uninstallation of Jogos da WildTangent will probably bring you big amount of troubles, such as frequent uninstall error messages and system crashes etc.
Download Windows Auto Uninstaller
What is Jogos da WildTangent Uninstall Error
Every now and then, you encounter an error box saying that an error has occurred while running one of your applications installers. In the following section, we will explain the error messages you might came across if any mistake made in uninstall process:
- Installation error
A Setup Error simply describes a problem where an application install file cannot be loaded. If you uninstall Jogos da WildTangent in a improper way or otherwise unavailable for use, the new version of Jogos da WildTangent applications that rely on them are prone to crashing.
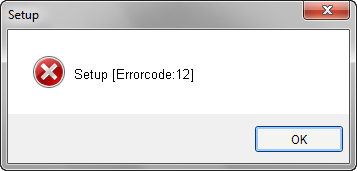
The corrupted registry key causes the Jogos da WildTangent installer to unable to validate the package which make you unable to perform a re-install it for updating.
Moreover, Corrupted registry files can cause a variety of different error messages as shown below:
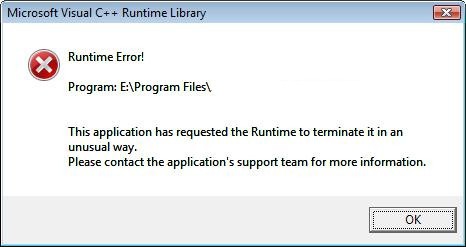
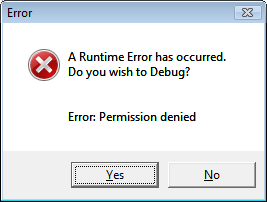
The inappropriate ways of uninstalling cannot remove the associated registry entries completely. If you always uninstall Jogos da WildTangent or other unwanted software in those ways, the useless files and registry entries will eat a lot of system resources and the windows registry will have a lot of obsolete entries, and thus affect computer's performance.
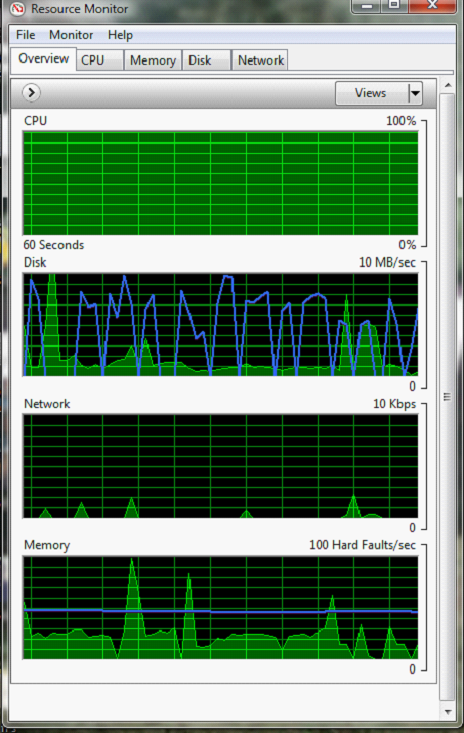
Is your computer running extremely slow? Open the Task Manager (Ctrl+Alt+Del) and check the CPU usage.
How to Fix Jogos da WildTangent Uninstall Error
Method one: Remove the Damaged Registry key
- 1. Go to Start -> Run.
- 2. In the Run box, type regedit, and press Enter.
- 3. In Registry Editor, go to the following registry key: HKEY_LOCAL_MACHINE\Software\Classes\Installer\Products\DFAD2CEE8555CA04E8C905508C8F018E
- 4. Right click the registry key, and choose delete.
- 5. Click yes to confirm the deletion.
- 6. Quit Registry Editor.
Restart your computer and the issue will be resolved.
Method two: Using the Windows Defrag Utility
- 1. Click the Start button, type in Disk Defragmenter, and hit Enter. In Windows XP: you can click on the Start button, go up to All Programs, select Accessories, select System Tools, then select Disk Defragmenter.
- 2. Select the drive you want to defrag and then click Defragment disk.
- 3. the utility will begin to defragment your drive with multiple passes, as shown below.
Video Guide: How to Defragment Your Disk Drive Volumes in Windows 7
Both methods are not guarantee to fix uninstall error. Method 1 will be complicated and risky for average computer users who may not sure which registry value key should be deleted. Meanwhile, method 2 can not help to remove Jogos da WildTangent completely especially registry entries. That means, the above methods are not perfect for removing a corrupted registry entries. The most thorough and effective solution to the uninstall error is to perform a complete removal.
Uninstall it Using its default uninstaller
- Step 1: Click Start - All Programs - Jogos da WildTangent.
- Step 2: Click Uninstall and then follow the Wizard to uninstall the program.
- Step 3: Click Yes to confirm that you want to uninstall Jogos da WildTangent.
- Step 4: When the removal is complete, click "Finish", and restart your computer.
Uninstall it with Windows Add/Remove Program
- Click Start menu - go to Control Panel - doubleclick Add or Remove Programs or uninstall a program in Windows 7.
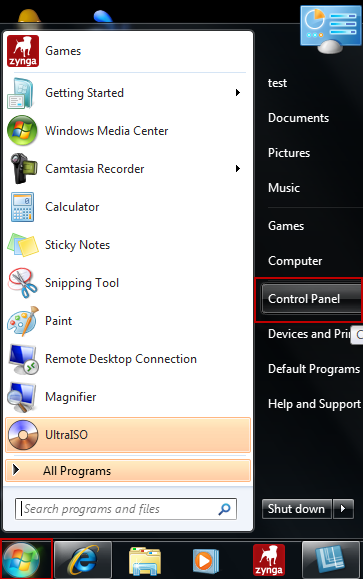
- In the Currently installed programs box, select the item that you want to remove, and then click Uninstall.
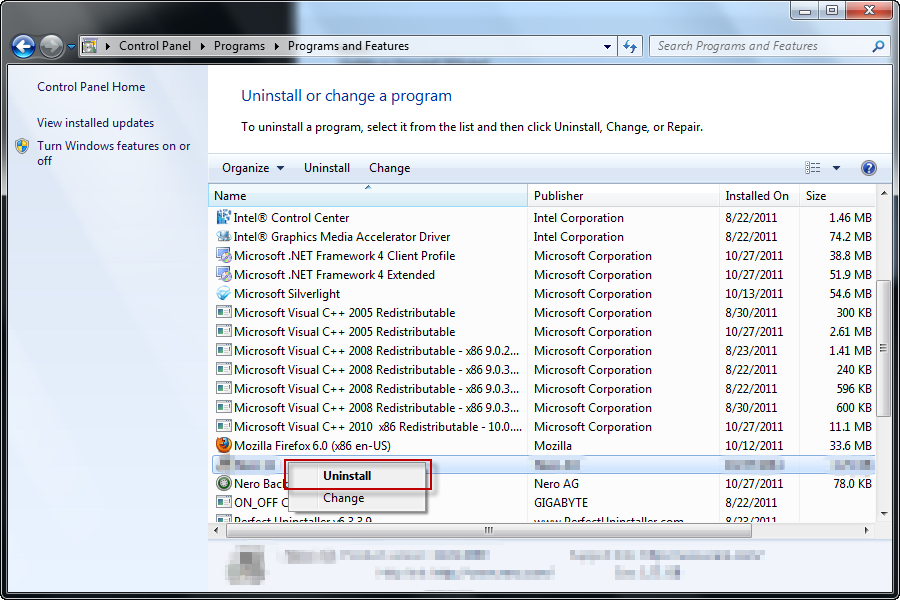
- If you are prompted to confirm uninstall Jogos da WildTangent, click Yes.
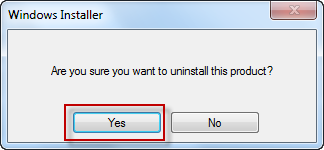
Uninstall Add-on from Mozilla Firefox
So you know about Jogos da WildTangent removal and tried them. You may haven't notice that the related extension still installed on Firefox. Usually, Having tons of add-ons installed can cause Firefox to consume a lot more memory than it usually does. Consequently, If, however, you have decided you no longer wish to use it and uninstall Jogos da WildTangent through the steps listing above. The Add-on is fairly easy to remove in the Firefox browser. Just follow the steps below to learn more. Here's how to remove the running add-ons.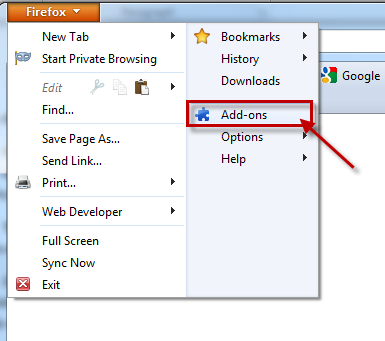
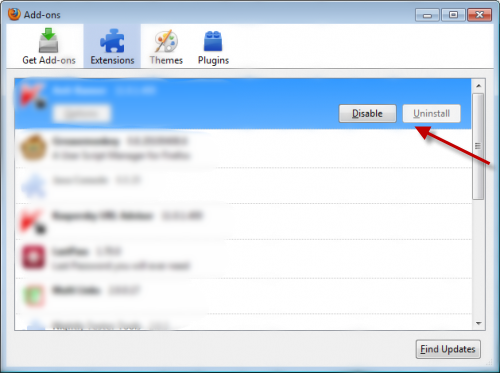
Uninstall Add-on from Internet Explore

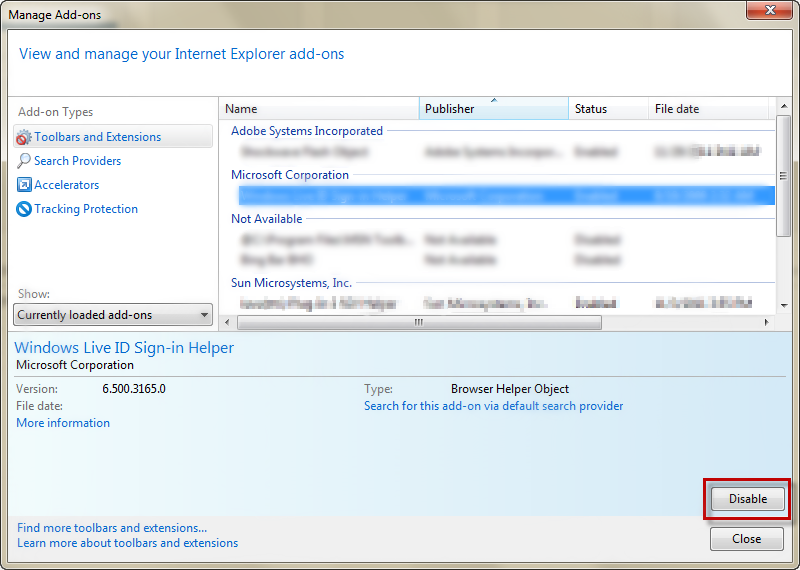


Uninstall Add-on from Chrome
Here is the tutorial to uninstall a Google Chrome Extension.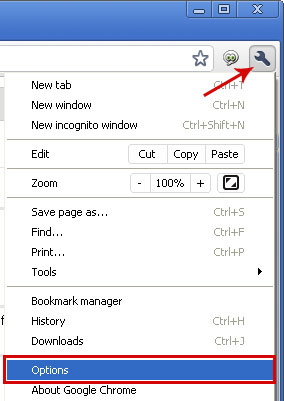
How to uninstall Jogos da WildTangent completely - remove its files in Application data
AppData or Application data is a hidden folder in Windows. In order to ensure a thorough removal of Jogos da WildTangent, you should also remove its files entirely from your computer. You will need to implement this steps whether you want to uninstall Jogos da WildTangent permanently or reinstall the latest version of it.Remove the associated application data manually
%AppData% refers to: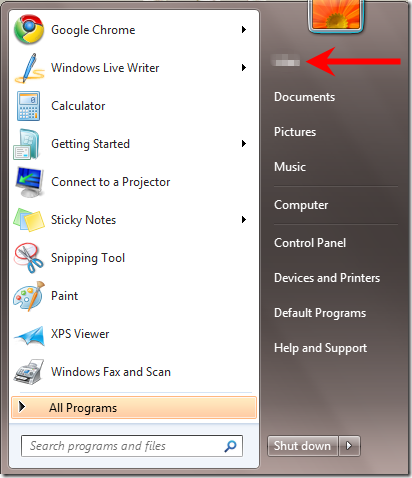
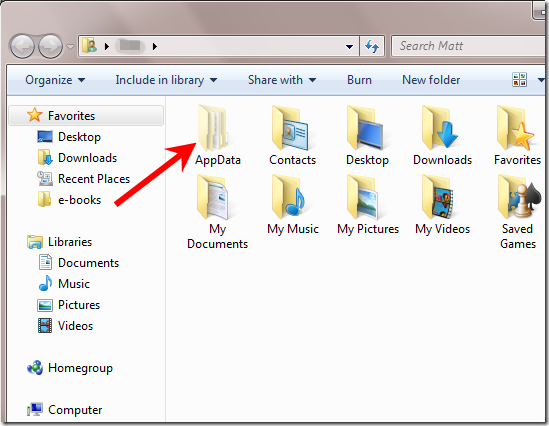
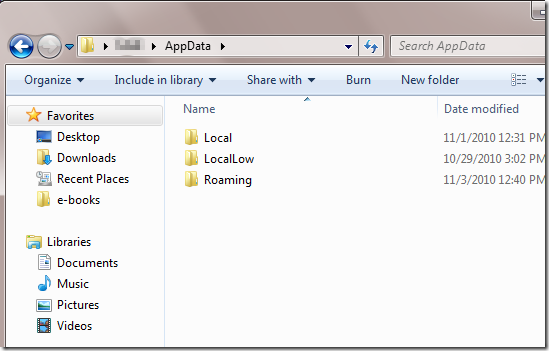 C:\Documents and Settings\[UserName]\Application Data (in Windows 2000/XP)
C:\Users\[UserName]\AppData\Roaming (in Windows Vista & Windows 7)
C:\Documents and Settings\[UserName]\Application Data (in Windows 2000/XP)
C:\Users\[UserName]\AppData\Roaming (in Windows Vista & Windows 7)
Tried to uninstall Jogos da WildTangent but still doesn't work?
The above two ways both have a disadvantage that is unable to remove the registry entries completely which may cause uninstall errors again. Moreover, you can't always rely on these methods as sometime Jogos da WildTangent will not be found on the program list.
Uninstall Jogos da WildTangent with Uninstaller Tool(recommended)
Do you want to uninstall Jogos da WildTangent completely and safely from windows? A third party uninstaller program is the best choice for you.
So what is the best and safest third party uninstaller to remove and uninstall Jogos da WildTangent? You can get multiple solutions by searching on the internet, there are various tutorials, instructions and the introduction of all kinds of uninstallers and so on. However, sometimes, they don't really work as they claim.
Download Windows Auto UninstallerWhy choose Special Uninstaller?
- Much faster and more reliable than standard Windows default Add/Remove applet.
- Easily remove any stubborn programs when Windows Add/Remove Program can't remove.
- Forcibly uninstall applications that are corrupted or half-installed/uninstalled.
- Clear registry entries and drivers left behind.
- Easy to use and effective with its unique features.
How Special Uninstaller remove and uninstall the unwanted software
- Step 1: Download Special Uninstaller, install and launch it.
- Step 2: Locate the software in the program list of Special Uninstaller, Press "Run Uninstaller".
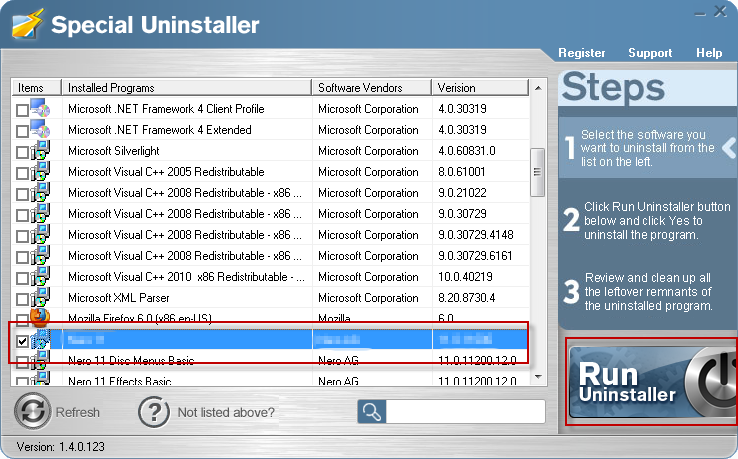
- Step 3: Special Uninstaller now runs its own uninstall program and pop up a message to start to uninstall it. Click Yes.
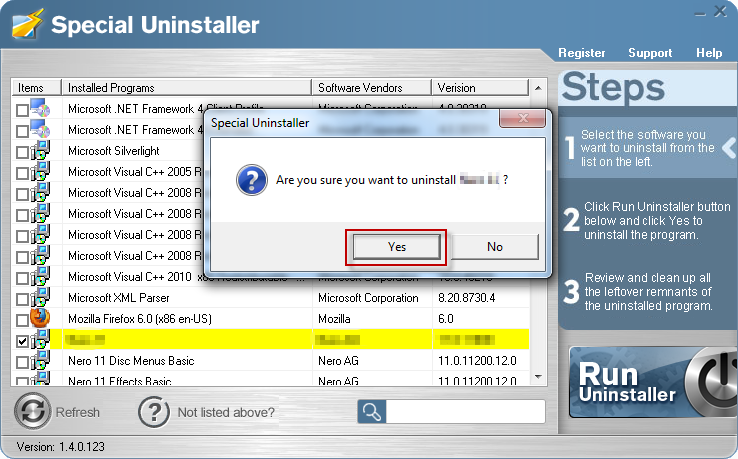
- Step 4: Wait for the standard uninstall process to be completed. Click Scan Leftovers.
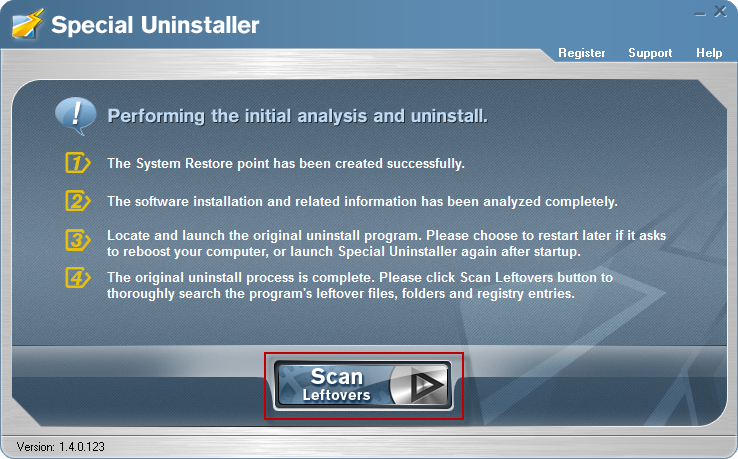
- Step 5: Special Uninstaller will conduct a full scan on your computer for a few minutes, when it finish scanning, then click on Delete Leftovers to completely remove it from your computer.
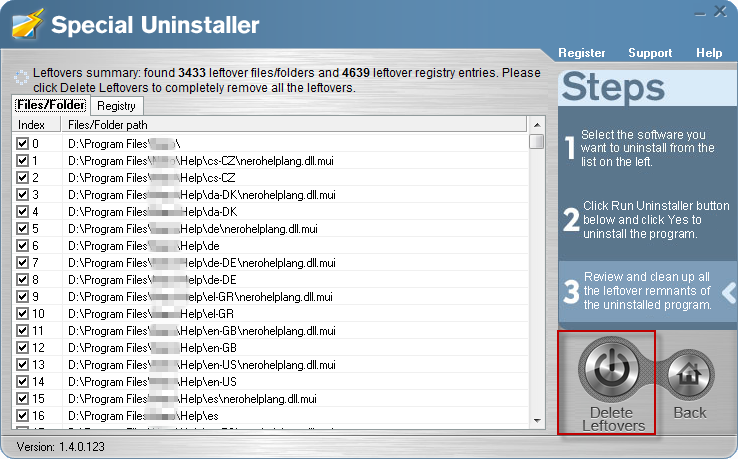
- Click OK to finish and now the software is totally uninstalled and removed from your PC.
Uninstall programs and fix associated error
Uninstall and Remove Jogos da WildTangent using Force Uninstall wizard
In some instances when installing Jogos da WildTangent, the installers may unexpectedly quit during the stage of installation. If this happens to you, the associated files and extensions usually become invalid and the only way to completely uninstall Jogos da WildTangent from your PC is to force uninstall it.
Special Uninstaller also has the added benefit force uninstall wizard which is able to clean up all related registry values and/or dlls, and then you can successfully uninstall the stubborn programs finally.
Below is the Step by Step process on how to force uninstall Jogos da WildTangent using Special Uninstaller.
- Step1: Open Special Uninstaller and click the "Not list above" button.
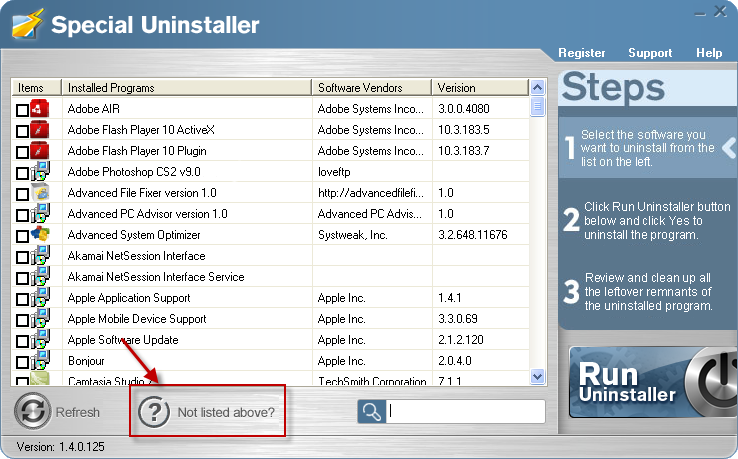
- Step 2: specify the install directory of Jogos da WildTangent (usually in C:\Program Files\); then click the Scan button to start the removal.
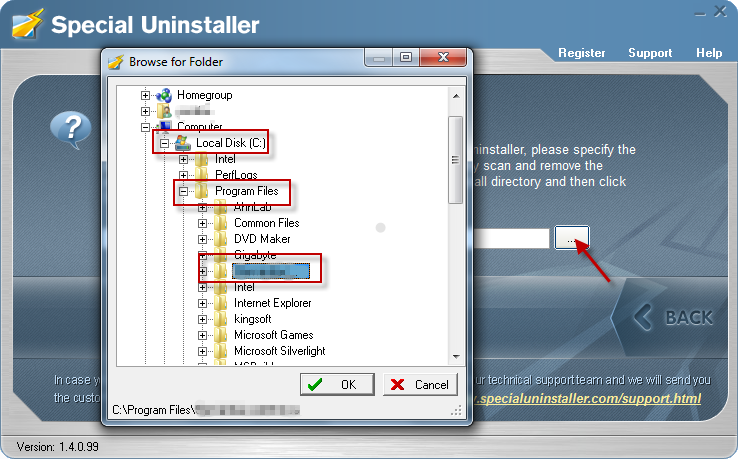
- Step3: Follow the on screen steps to finish the removal.
Note: If Jogos da WildTangent still can't be found in C:\Program Files, you can click Start(on the left button of the screen)--> use the search box to find it.
File Info
| Program Name: | Jogos da WildTangent |
| Last update: | |
| License: | |
| Vendor: | WildTangent |
Recommended: Fix Jogos da WildTangent Error
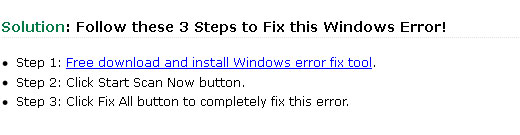

More information about uninstaller
How to uninstall Windows 7Microsoft Windows


"Most of Windows uninstall errors are caused by corrupted, missing and broken files/entries."Run Free Performance Scan
Industry Awards




Tweet


